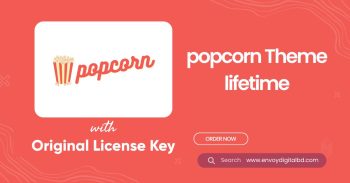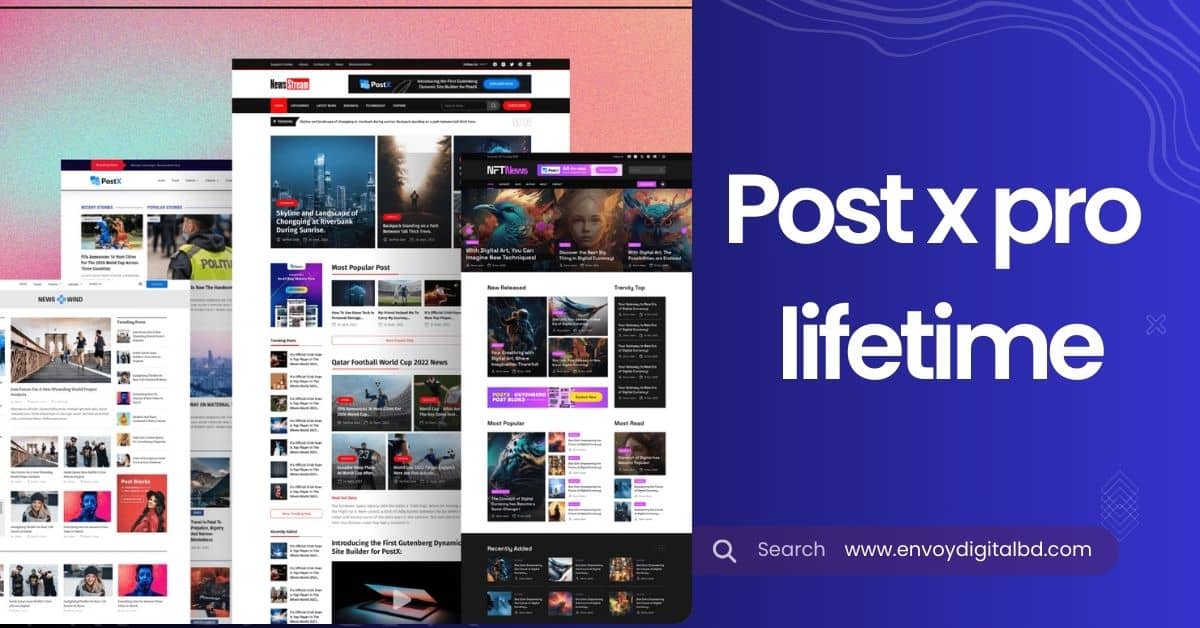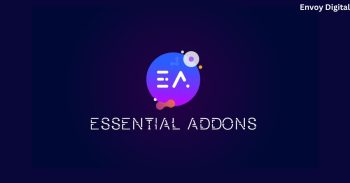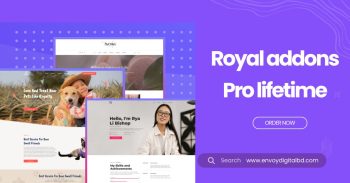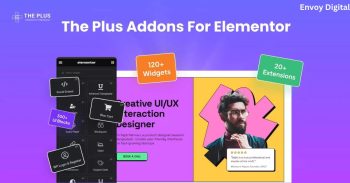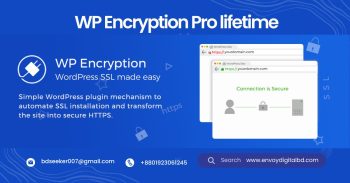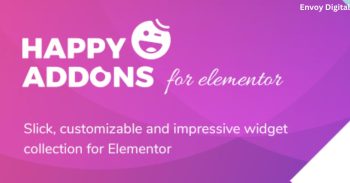Description
Post X Plugin offers powerful customization features for displaying dynamic post grids, lists, and sliders on your WordPress site. This setup guide will walk you through the easy steps to install and configure the plugin, allowing you to enhance your content presentation effortlessly. With a wide array of pre-built templates and customization options, you can create visually stunning post layouts to engage your audience.
- Setup guide for Post X Plugin Lifetime
- Install and configure in minutes
- Use pre-built templates for post grids and sliders
- Customize layouts to match your design needs
- Integrates seamlessly with Gutenberg for easy content management
How to Setup Post X pro Plugin
1. Install the Plugin:
– Purchase and download the Post X Plugin Lifetime file.
– Log in to your WordPress dashboard.
– Go to **Plugins > Add New > Upload Plugin** and upload the downloaded file.
– Click **Install Now** and activate the plugin.
2. Access the Plugin:
– Once activated, you’ll see **Post X** in the WordPress sidebar.
– Click on **Post X** to access the plugin’s dashboard and settings.
3. Choose a Pre-Built Template:
– Navigate to the **Blocks Library** under the Post X menu.
– Browse through the wide array of pre-built post grids, lists, and sliders templates.
– Click **Import** on the template you want to use.
4. Create and Customize Post Grids:
– Go to **Add New Post Grid** from the Post X dashboard.
– Select your layout (grid, list, or slider) and customize its appearance using the drag-and-drop options.
– Adjust elements like colors, fonts, spacing, and more to fit your website’s style.
5. Integrate with Gutenberg:
– Use the Post X blocks directly in the Gutenberg editor.
– Open the WordPress page or post you want to add a grid to.
– Add a new block, search for **Post X** blocks, and insert your customized grid, list, or slider.
6. Customize Display Settings:
– Go to the **Settings** section of Post X.
– Here, you can adjust general settings like how many posts to show, image sizes, pagination options, and more.
7. Add Post Grids to Pages or Posts:
– Once your grid is ready, copy the shortcode provided in the grid editor.
– Paste the shortcode into any page or post to display the grid.
– Alternatively, you can use the Gutenberg block to insert the grid into your content directly.
Once you’re satisfied with the setup, save your settings and publish your page or post. Your dynamic post grids, sliders, or lists will now be live on your website. By following these steps, you can easily set up and configure Post X Plugin Lifetime to create visually engaging post layouts.